How to Set Up Multi-Factor Authentication
Multi-factor authentication (MFA) gives you an extra layer of security to protect your Cardknox Merchant Portal account from falling into the wrong hands. By validating your identity with two pieces of information that are specific to you, your account can be safeguarded from the threat of attackers.
Please note, for this security feature to be effective, each user must have a unique username and password, as well as a unique mobile number or MFA software account. Sharing user credentials, devices, or MFA software is not recommended and exposes your account to unnecessary risk. For more information on adding users to your Cardknox account, view these instructions.
1. If you do not yet have multi-factor authentication setup, you’ll be prompted to implement this security feature the next time you log in to the Cardknox Merchant Portal. If you’d like to edit any of these settings in the future, you can access this page by clicking on “User Settings” from the left side navigation and then “Security.”
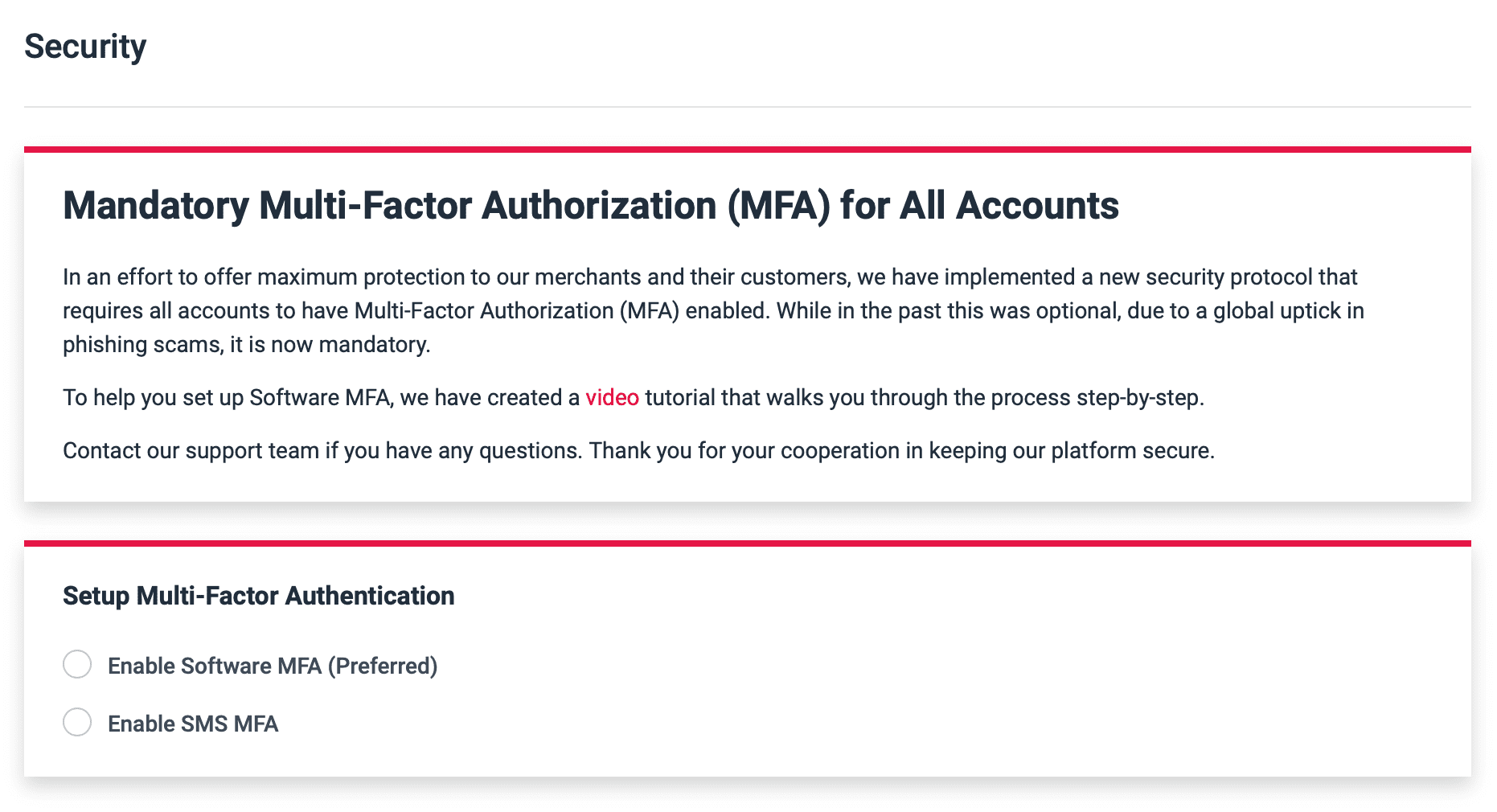
2. From the security page, choose which form of multi-factor authentication you prefer. Select “Enable SMS MFA” to authenticate your account via text message. For SMS validation, simply enter your mobile number. Now when you log in to the Cardknox Merchant Portal, you’ll be asked to enter a username and password, along with a code you will receive via text message.
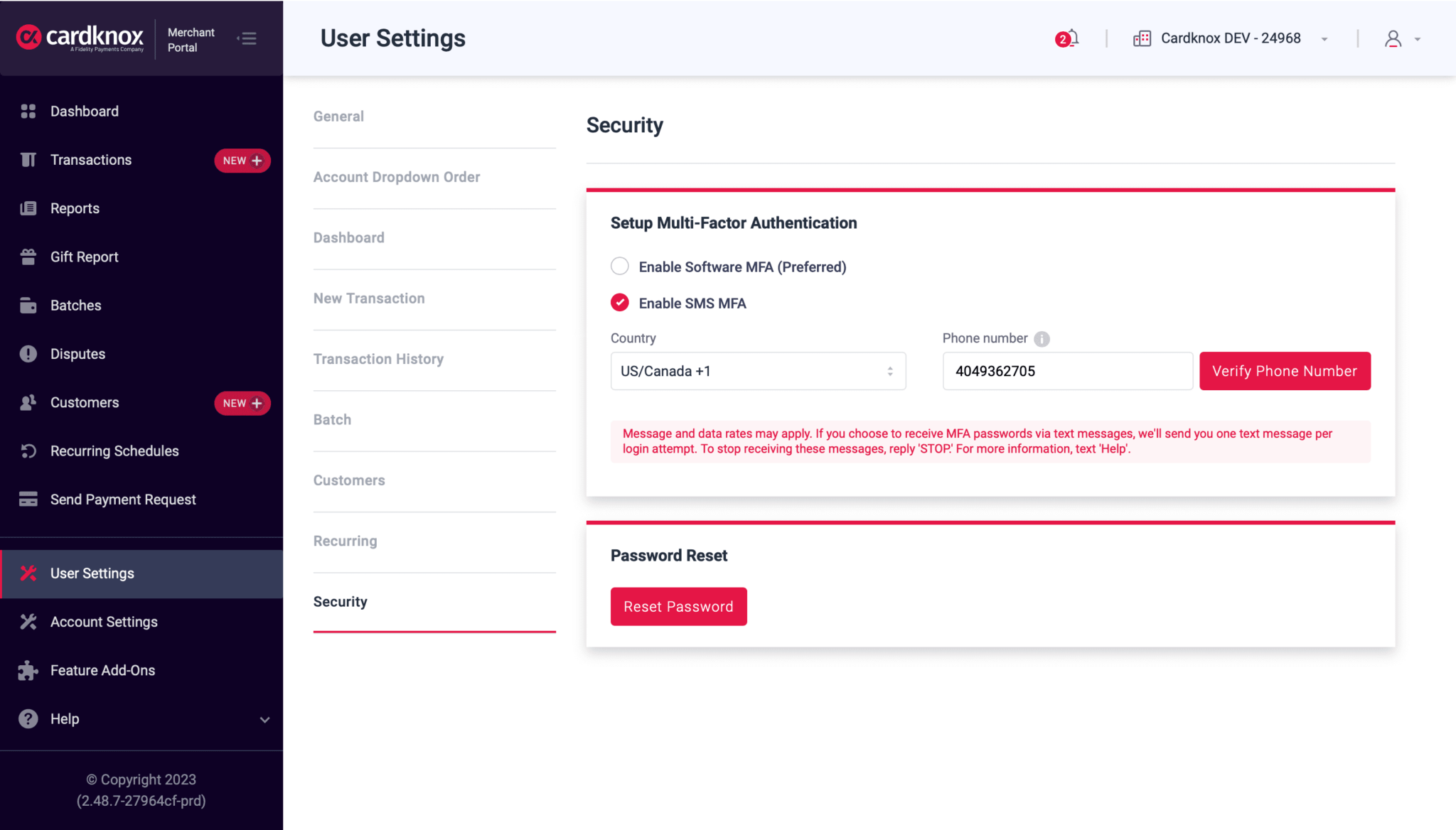
3. Alternatively, select “Enable Software MFA” to use a multi-factor app of your choice. Software multi-factor authentication requires the use of a third-party app such as Authenticator.cc, Authy, Google Authenticator, or Last Pass Authenticator. These apps generate a token that allows Cardknox to verify your identity at login.
Note the one-time setup code provided within the portal. This code will be pasted into your authenticator app.
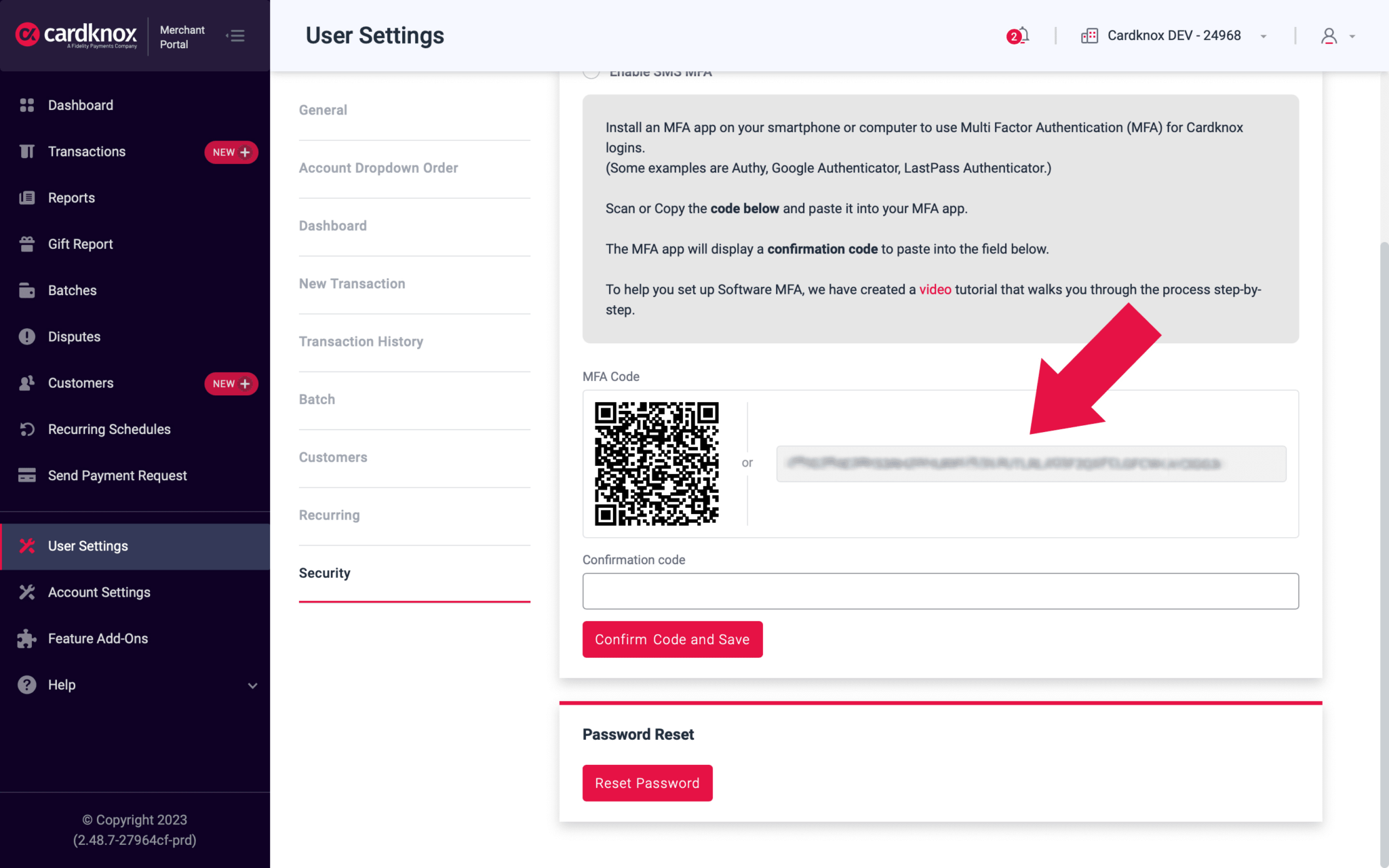
4. For this example, we’ll use Authenticator.cc, which can be used on your computer (Chrome, Firefox, or Edge browsers).
Install Authenticator Extension (Chrome, Firefox, Edge)
When you first install Authenticator Extension in Chrome, you should pin its icon to the toolbar.
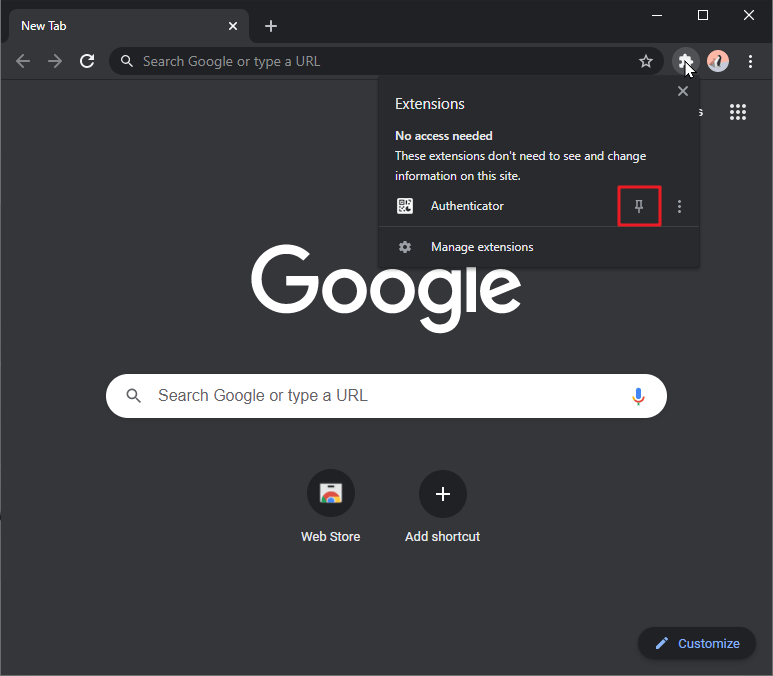
5. Click Authenticator Extension’s icon in your browser and click the pencil icon at the top right corner of the window.
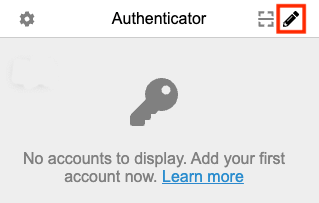
Then, click the plus button at the window’s top right corner. Select Manual Entry.
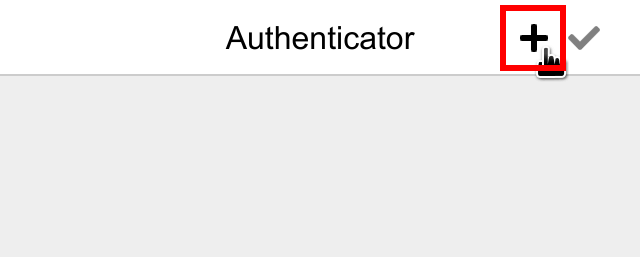
6. If you have not already copied the code, retrieve the code provided in the security settings within the Cardknox Merchant Portal.
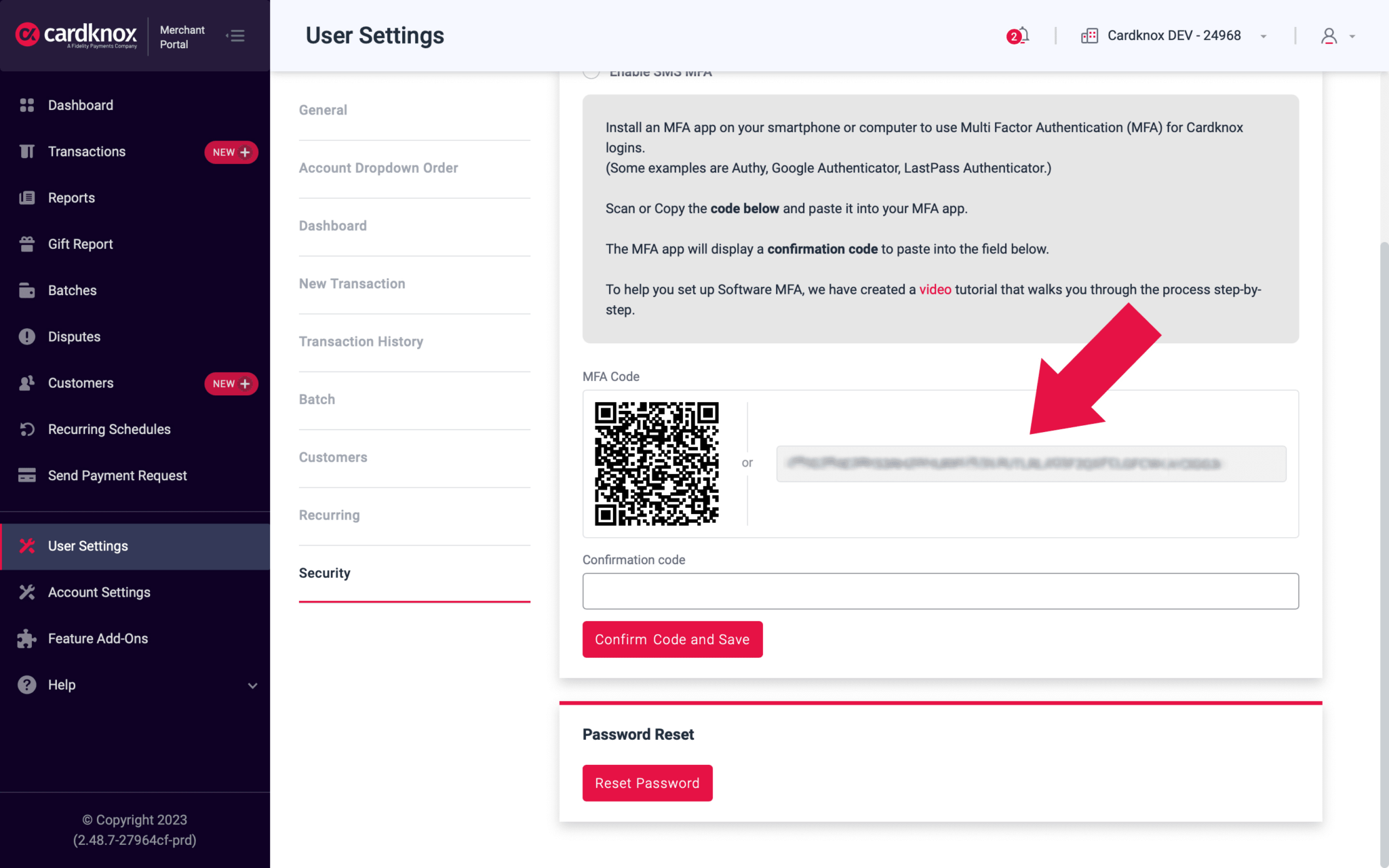
Paste it in Secret field. You can name the Issuer field “Cardknox”, then click Ok.
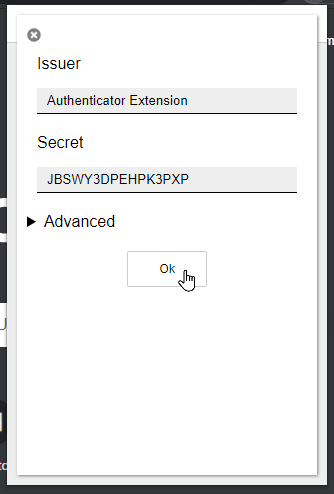
7. You should now see a code which changes every 30 seconds. Enter this code into the “confirmation code” field within the Cardknox Merchant Portal.
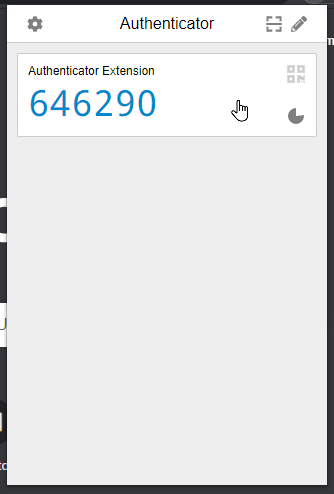
8. Be sure to Save these settings so they take effect. Now, when you log in to the Cardknox Merchant Portal, you’ll be prompted to enter your username, password, and the generated code from your authentication app.
Frequently Asked Questions
Cardknox is committed to providing maximum digital security to protect your business and your clients. As a result, our Portal now requires most accounts to enable multi-factor authentication (MFA).
MFA is the gold standard in account protection. It’s the single most important security precaution that businesses and individuals can take to safeguard their online accounts.
This security method requires you to provide two or more forms of identification in order to access confidential data and information. Once enabled, it becomes incredibly difficult for bad actors to access your account.
The Portal supports a range of MFA options, including both SMS and software solutions. These include the following authenticator apps:
- Authenticator.cc: Two-factor authentication for your browser
- Authy: Two-factor authentication (2FA) app for mobile and desktop use
- LastPass: Password manager and vault app for mobile and desktop use
- Google Authenticator: Multifactor app for mobile devices
- Microsoft Authenticator: Password manager and multifactor app for mobile devices
Some of the above apps are also available as browser extensions. If you’re seeking a browser extension, we recommend Authenticator.cc.
Enabling MFA is incredibly simple, and we have provided detailed instructions in the Cardknox Knowledge Base .
No, each user should be set up with unique credentials. For guidance on how to manage the users in your database (including adding or removing them, or updating their system permissions), please review these steps in the Cardknox Knowledge Base.
The “Trust This Device” alert will allow you to mark your device as trusted and bypass two-step authentication for 30 days at a time. In other words, you will not have to provide multiple forms of identification every time you sign in to the Portal. On the 30th day after the last time you completed MFA sign-in, you will be required to repeat the process. That is, you will be prompted to enter a new code that will either be sent via SMS or appear in your authenticator app, depending on the selection you made during set-up. This will allow you to maintain Portal access.

