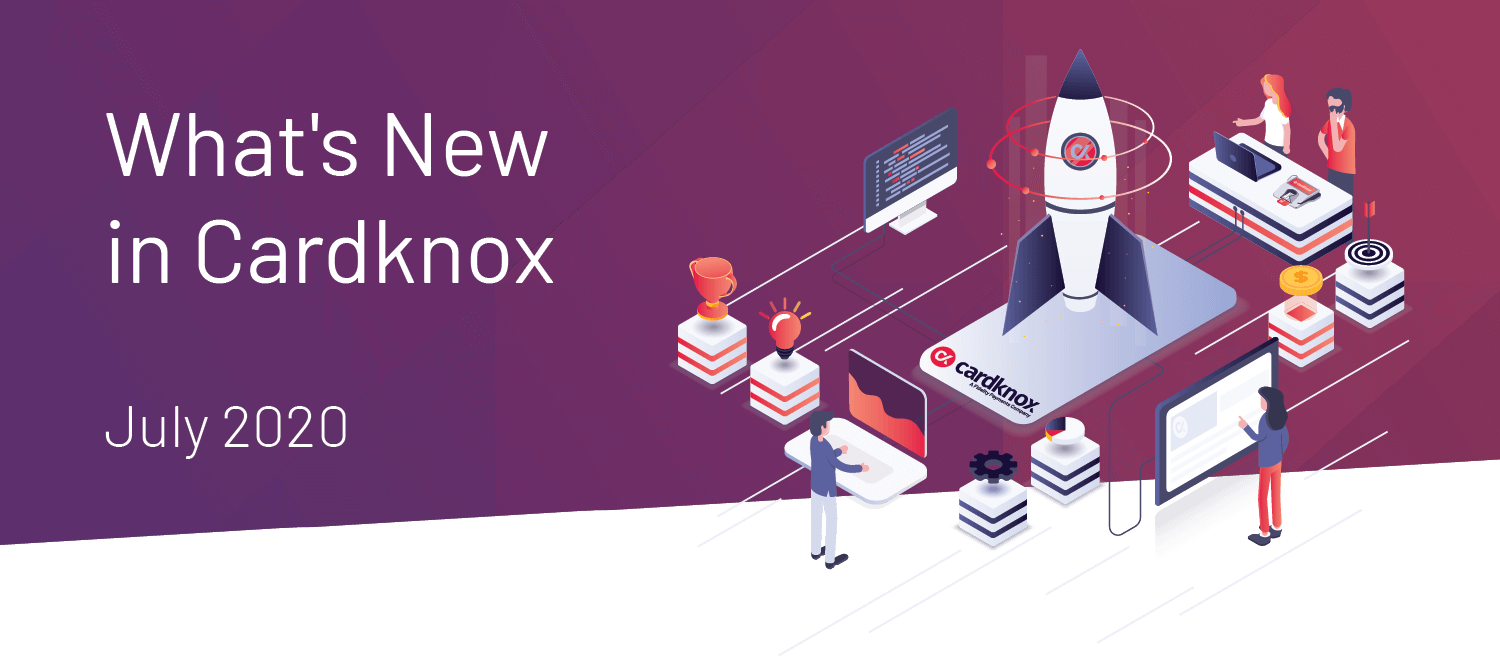Cardknox Merchant Portal July 2020 Release Notes
In our latest release, we’ve made several changes that will help you to manage your payment activity with as little friction as possible! From our new default settings that eliminate re-entry of data, to our enhanced search options and data display tweaks, our latest upgrades will be sure to help you navigate the Portal in record time.
Search for Transactions Within a Timeframe that Exceeds 90 Days
Locating transactions is that much easier with our support for extended time frames. To tap into this new feature, apply your custom date range as usual by clicking “Custom” in the dropdown menu, and select the start and end dates that exceed 90 days. Please note that load times are longer for timeframes that exceed 90 days.
Select an Existing PaymentSITE When Sending a PaymentSITE Request
Now you can select an existing PaymentSITE URL when sending a payment request, rather than having to re-type it every time. Your existing PaymentSITE(s) have been added to a dropdown menu under “Send payment request using your existing PaymentSITE” so you can quickly select the preferred option when sending a new payment request.
If you have multiple PaymentSITEs and tend to use one more often than the other(s), you can set one as the default pre-filled option by clicking “Set as Default” next to the dropdown menu.
This feature is only available to users who are set up with one or more PaymentSITEs. If you do not have a PaymentSITE and would like to get started, visit www.cardknox.com/paymentsite or reach out to our Customer Service team.
Recurring Schedules Enhancements
Our newest updates to the Recurring Schedules module will help you to monitor existing schedules and set up new schedules with ease:
- When Adding a New Payment Method for a Recurring Schedule, Opt to Have it Set as the Default Automatically
No need to manually set a new default payment method if you’ve just added a new payment method to a recurring schedule—you can now automate this process in the Settings module. Click the “Recurring tab” and then check the box next to “Upon Adding a New Card, Automatically Set It As The Default Card.” Once you’ve done so, all new payment methods will be set as the default payment method for their associated recurring schedule. - See a List of Transactions Associated With a Recurring Schedule
Now you can view and download a list of all processed and scheduled transactions associated with a recurring schedule. To do so, select the desired recurring schedule, click the ellipsis button at the top right corner of the expanded window, and select “View Payments.” You will then see a list of up to 20 transactions.
If there are more than 20 associated transactions, you can view them all by clicking the “View All Scheduled Payments” button in the lower righthand corner.
Easily View Customer Data With Our New Row Highlights
We’ve updated the Customers module to help you hone in on the right data at a glance: if you’ve selected a specific customer row in order to view more data for that customer in expanded view, the row will be highlighted. This will enable you to easily see which customer in the left-hand grid is associated with the details that are on display in the expanded window on the right side of the screen.
Quickly Identify Unnamed Payment Methods
Our “Payment Name” field allows you to apply a name to a payment method when adding it to an existing customer or recurring schedule. If you decide to leave this field blank, you’ll now find that it’s even easier to identify a stored card. The unnamed card will now be indicated with a card type icon (e.g. Visa, Mastercard, American Express) and the last 4 digits of the card number.
To view stored payment information for a customer or recurring schedule, simply navigate to the respective module and select the desired customer or recurring schedule from the grid. Then, click on the “Payment Method” tab.
Even More Enhancements
- Access Our Portal Demo Videos Right From Your Portal Account
Want to learn more about our various Portal features? Our Portal Demo Video runs through each module so you can make the most of your experience. Simply click the “Help” tab in the navigation bar and select “Portal Demo Video.” - Enjoy an Improved Portal Experience From Your Mobile Device
Our Portal has been optimized to further enhance viewing and navigation capabilities when accessing the Portal on a mobile device.
- Access Our Portal Demo Videos Right From Your Portal Account